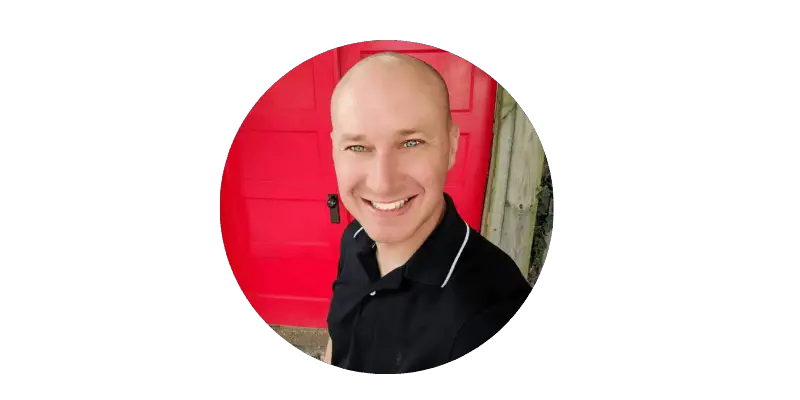How to Write on a PDF (13 Easy Ways for Beginners)
Writing on a PDF can seem tricky if you’re new to it (I’ve been there). Over the years, I’ve learned 13 easy ways that I want to share with you.
Here is a quick summary of how to write on a PDF:
Write on a PDF using tools like Adobe Acrobat DC for advanced features, Adobe Reader for free basic annotations, or apps like Notability and GoodNotes for Apple Pencil compatibility. Online tools like Smallpdf and PDFescape also offer simple and effective solutions.
Some of the ways below are free and some are paid, so I’ll point that out along the way.
1. Using Adobe Acrobat DC (Paid)
(This post may have afilliate links. Please see my full disclosure)

Table of Contents
Adobe Acrobat DC is the gold standard for working with PDFs.
Here’s how to use it:
- Download and Install Adobe Acrobat DC – Head to the Adobe website and download the Acrobat DC installer. Follow the on-screen instructions to install it.
- Open Your PDF – Launch Adobe Acrobat DC, click on “File” in the top menu, and select “Open.” Choose the PDF file you want to write on.
- Select the Comment Tool – Click on the “Comment” tool in the right-hand pane. This tool allows you to add text, sticky notes, and other annotations.
- Add Text – To add text, click on the “Text” icon in the toolbar. Click on the area where you want to write and start typing. Adjust the font, size, and color using the options in the toolbar.
- Save Your Changes – Once you’re done, click “File” and then “Save” to keep your changes.
If something goes wrong, check that you have the latest version installed. Adobe provides excellent customer support, so don’t hesitate to reach out to them.
2. Using Adobe Reader (Free)
Not ready to pay for Acrobat DC? Adobe Reader offers basic PDF annotation for free.
- Download Adobe Reader – Visit the Adobe website and download Adobe Reader. Install it by following the instructions.
- Open Your PDF – Launch Adobe Reader, click on “File” and then “Open” to select your PDF file.
- Use Fill & Sign – Click on the “Fill & Sign” tool in the right-hand pane. This tool is designed for adding text and signatures.
- Add Text – Click the “Ab” icon to add text. Click on the PDF where you want to write and type your text. Adjust the size if needed.
- Save Your PDF – Click “File” and “Save As” to save your annotated PDF.
If Adobe Reader doesn’t let you save, make sure your PDF isn’t password-protected or restricted.
3. Using Preview on Mac (Free)
Mac users, you’ve got a handy tool called Preview pre-installed on your system.
- Open Your PDF with Preview – Right-click your PDF file, select “Open With,” and choose “Preview.”
- Enable Annotations – Click on the “View” menu and select “Show Markup Toolbar.” This will display the annotation tools.
- Add Text – Click the “Text” icon (a “T” inside a square) on the toolbar. Click on the PDF where you want to add text and start typing.
- Adjust Text – You can move the text box, and change the font, size, and color by using the options in the toolbar.
- Save Your PDF – Click “File” and then “Save” to keep your changes.
If you can’t see the toolbar, make sure you have the latest version of macOS and Preview.
4. Using Google Drive (Free)
Google Drive lets you annotate PDFs online without any software installation.
- Upload Your PDF to Google Drive – Go to drive.google.com, click “New,” then “File upload,” and select your PDF.
- Open with Google Docs – Right-click the uploaded PDF, choose “Open with,” and select “Google Docs.”
- Edit the PDF – Google Docs converts the PDF into an editable document. Add your text as needed.
- Download as PDF – Once you’re done, click on “File,” then “Download,” and choose “PDF Document (.pdf).”
If the formatting looks off, try converting smaller sections of the PDF or using a more straightforward layout.
5. Using Microsoft Edge (Free)
Did you know Microsoft Edge has built-in PDF editing capabilities?
- Open Your PDF in Microsoft Edge – Right-click your PDF file, select “Open with,” and choose “Microsoft Edge.”
- Use the Annotations Toolbar – Click on the “Draw” icon in the top toolbar to enable annotation tools.
- Add Text – Unfortunately, Edge doesn’t support adding typed text directly, but you can use the “Draw” tool to handwrite your notes.
- Save Your PDF – Click the disk icon in the top right corner to save your annotated PDF.
For precise typing, Edge might not be the best. Consider another method if you need detailed text input.
6. Using Smallpdf (Free and Paid)
Smallpdf is a popular online PDF tool that offers free and paid options.
- Visit Smallpdf – Go to smallpdf.com.
- Choose ‘Edit PDF’ – Click on “Edit PDF” on the homepage.
- Upload Your PDF – Drag and drop your PDF file into the editor.
- Add Text – Use the “Add Text” tool to click on the PDF and start typing. Adjust font, size, and color as needed.
- Download Your PDF – Once done, click “Download” to save your annotated PDF.
If the site asks for payment, try using another free tool or check if a free trial is available.
7. Using PDFescape (Free and Paid)
PDFescape offers an easy-to-use online editor with free and premium features.
- Visit PDFescape – Go to pdfescape.com.
- Upload Your PDF – Click on “Free Online” and then “Upload PDF to PDFescape.”
- Add Text – Select the “Text” tool from the left-hand menu, click on your PDF, and start typing.
- Save Your PDF – Click on the “Save” icon in the left-hand menu to download your edited PDF.
If the free version limits your file size, consider compressing your PDF before uploading or using the desktop version.
8. Using Sejda (Free and Paid)
Sejda is another excellent online PDF editor that provides a free tier.
- Visit Sejda – Go to sejda.com.
- Choose ‘Edit a PDF’ – Click on “Edit a PDF Document.”
- Upload Your PDF – Drag and drop your PDF file into the editor.
- Add Text – Click the “Text” button, then click on the PDF and start typing. Adjust as needed.
- Save and Download – Click “Apply changes,” then “Download.”
If you hit the free version’s usage limits, try another free tool or wait for the daily reset.
9. Using Foxit PDF Editor (Free and Paid)
Foxit PDF Editor is a robust tool available as a free trial and paid version.
- Download Foxit PDF Editor – Go to the Foxit website, download the installer, and follow the instructions to install.
- Open Your PDF – Launch Foxit, click “File,” then “Open” to select your PDF.
- Use the Typewriter Tool – Click on the “Comment” tab, then select “Typewriter.” Click on the PDF and start typing.
- Save Your PDF – Click “File,” then “Save As” to save your annotated PDF.
If the trial expires, consider the free Foxit Reader for basic annotation.
10. Using PDFelement (Free and Paid)
PDFelement is a versatile tool with a free version offering limited features.
- Download PDFelement – Visit the PDFelement website, download the installer, and install the software.
- Open Your PDF – Launch PDFelement, click “Open File,” and select your PDF.
- Use the Text Tool – Click on the “Edit” tab, then click “Add Text.” Click where you want to write and start typing.
- Save Your PDF – Click “File,” then “Save As” to keep your changes.
If you need more features, consider upgrading to the paid version for advanced editing.
11. How to Write on a PDF on iPhone
Writing on a PDF on your iPhone is simple with the right apps.
- Use the Files App:
- Open the Files app.
- Locate and open your PDF file.
- Tap the markup icon (a pencil tip) in the top-right corner.
- Use the markup tools to add text, drawings, or signatures.
- Tap “Done” to save your changes.
- Using Adobe Acrobat Reader:
- Download Adobe Acrobat Reader from the App Store.
- Open the app and sign in if required.
- Tap the “Files” tab and locate your PDF.
- Tap the PDF to open it.
- Tap the pencil icon to enter edit mode.
- Use the tools to add text, annotations, and more.
- Save your changes by tapping the checkmark.
- Using Notability:
- Download Notability from the App Store.
- Open Notability and import your PDF.
- Use the various tools to annotate your PDF.
- Save or share your edited PDF directly from the app.
If something goes wrong, ensure the app is updated. Restart your phone if the issue persists or reinstall the app.
12. How to Write on a Downloaded PDF
Writing on a downloaded PDF can be done using various tools, both online and offline.
- Using Adobe Acrobat Reader:
- Download and install Adobe Acrobat Reader.
- Open the app and go to “File” > “Open” to select your downloaded PDF.
- Use the “Fill & Sign” tool to add text and other annotations.
- Save your changes by clicking “File” > “Save As.”
- Using Microsoft Word:
- Open Microsoft Word.
- Go to “File” > “Open” and select your PDF.
- Word will convert the PDF into an editable document.
- Make your changes and save the document as a PDF again.
- Using Online Tools (Smallpdf, PDFescape):
- Visit a website like smallpdf.com or pdfescape.com.
- Upload your PDF file.
- Use the provided tools to add text and other annotations.
- Download the edited PDF to your computer.
Ensure your PDF isn’t password-protected if you encounter issues. Check for software updates or try another tool if problems persist.
13. How to Write on a PDF with Apple Pencil
The Apple Pencil makes writing on PDFs effortless and precise.
- Using the Files App:
- Open the Files app and locate your PDF.
- Tap to open the PDF.
- Tap the markup icon (a pencil tip) in the top-right corner.
- Use your Apple Pencil to write or draw on the PDF.
- Tap “Done” to save your changes.
- Using Notability:
- Open Notability and import your PDF.
- Use your Apple Pencil to annotate, write, and highlight.
- Save or share your edited PDF directly from the app.
- Using GoodNotes:
- Download and open GoodNotes.
- Import your PDF.
- Use the Apple Pencil to write, draw, and add notes.
- Save your changes within the app.
If you have trouble, ensure your Apple Pencil is connected and charged. Restart your iPad or update your apps if issues persist.
Here is a good video about how to write on a PDF:
YouTube Video by Technology for Teachers and Students — How to Write on a PDF
Final Thoughts: How to Write on a PDF
Whether you’re using free tools or investing in premium software, these methods will help you get the job done.
Try out a few and see which one works best for you.
Read This Next:
- How to Copy and Paste (Windows, Mac, Chromebook, & 10 More)
- How to Delete a Page in Google Docs (Easy Guide + Video)
- How to Delete a Page in Word (14 Simple Ways)
- How to Spell Words Correctly (100+ Tips & Words)
About Us
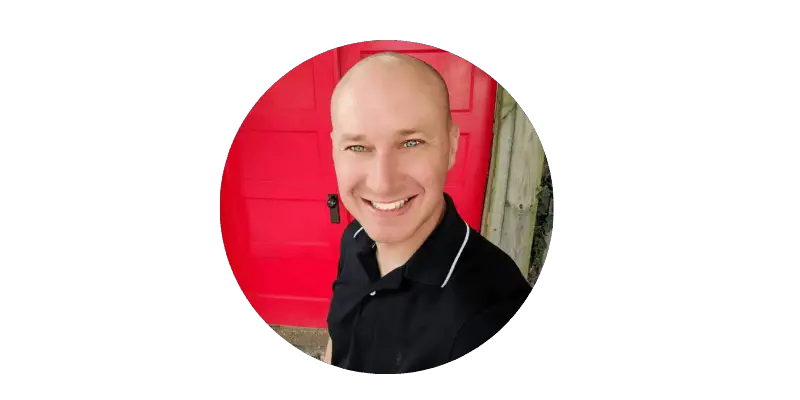
Hello, I’m Christopher Kokoski, the creator of this site. Read more
Legal Information
As a reader-supported site, we sometimes earn commissions when referring to stores.
As an Amazon Associate, I earn from qualifying purchases.